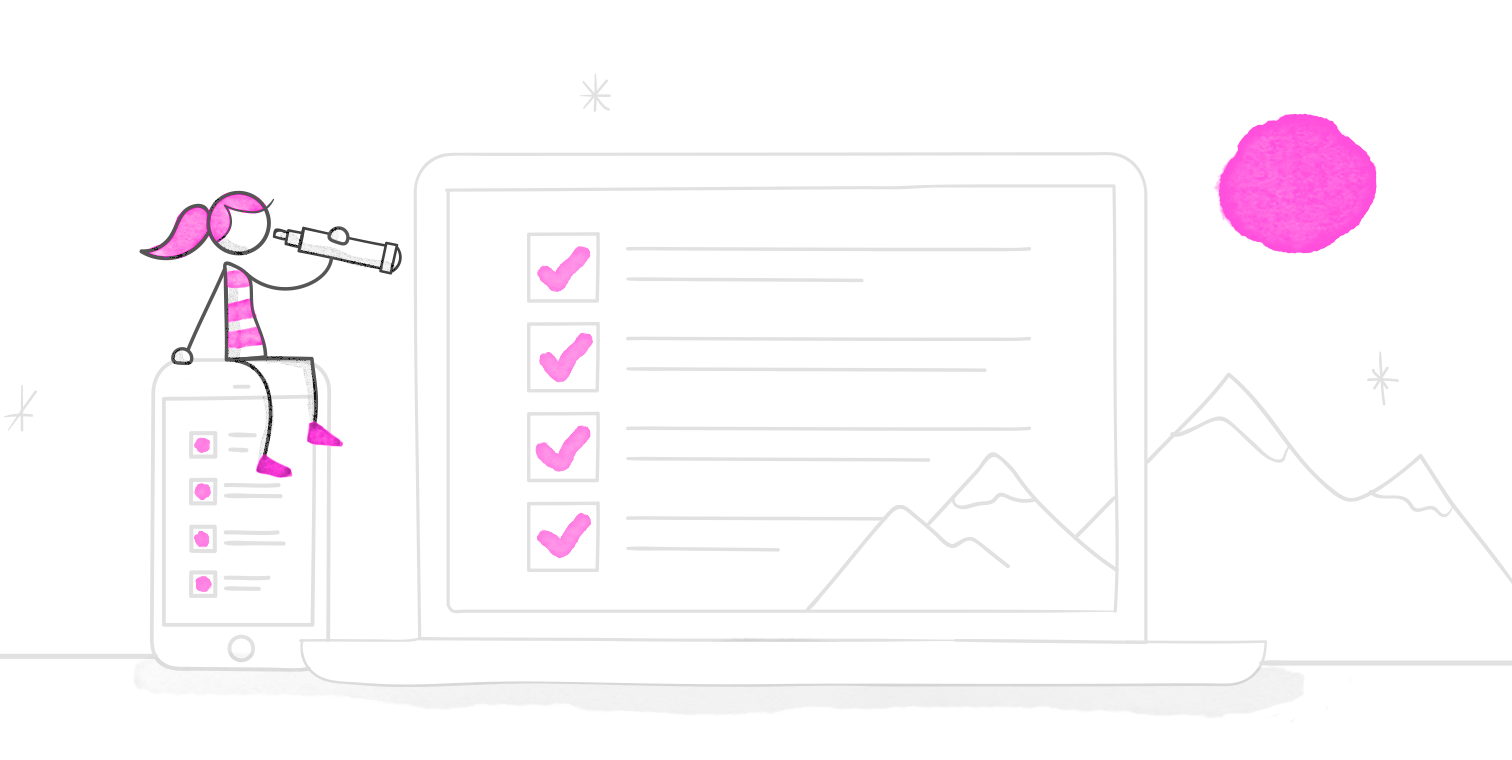
Rise 360は、コースを素早く作成するための素晴らしいツールです。また、テンプレートやその他の柔軟なオプションにより、グラフィックデザインの経験がない方でも、Rise 360のプロジェクトが常に洗練されたプロフェッショナルなものになることを実感していただけると思います。
そのため、私たちはRise 360のテーマの新機能をとても楽しみにしていました。テーマは、Rise 360のコースの外観や雰囲気に、独自のアレンジを加える方法を提供します。また、Rise 360の他の機能と同様に、テーマ機能を使えば、グラフィックデザインのスキルがなくても、簡単に美しいデザインのコースを作成することができます。
ここでは、新しいテーマ機能でコース全体のデザインを一新し、カバーページやレッスンヘッダーで学習者の興味を引き、ブランディングを強化し、コースナビゲーションをカスタマイズするための4つの簡単なステップを詳しく説明します。
ステップ1:新しいテーマでコース全体のデザインを更新する
コースのビジュアルデザインを一新する最も簡単な方法は、Rise 360に含まれる3つのテーマから選択することです。これらのテーマは、プロジェクト全体のルック&フィールを一挙に設定するのに最適なものです。
テーマの選び方、テーマオプションについて説明します。
テーマの選び方
まず、Rise 360のダッシュボードで、既存のRise 360コースを開きます。右上の[Theme]を選択し、[Change Theme]をクリックします。
Rise 360には、プロがデザインした超スタイリッシュなテーマが3つあります。すでにご存じの従来のテーマ「Rise」と、新しいテーマ「Apex」「Horizon」の2種類です。それぞれのテーマを簡単にご紹介します。
Rise
オリジナルテーマ「Rise」は、常にモダンでクリーンな印象を与え、流行に左右されないデザインです。
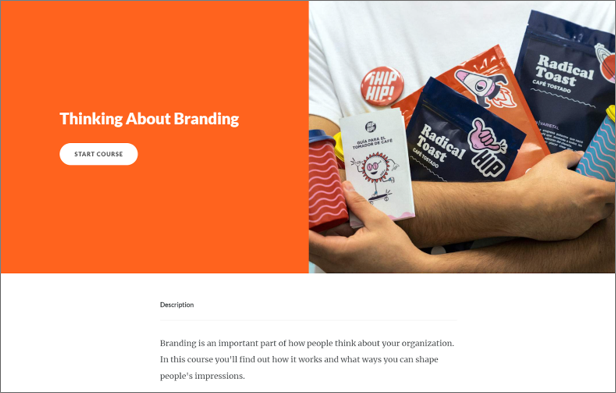
Riseテーマのレイアウト画面です。画面上部は、2つの長方形に分かれています。左側はオレンジ色で、コースのタイトルとスタートボタンを表示。右側には写真が表示されています。長方形の下には、コースの説明がテキストで表示されます。
Apex
角ばった仕上げで、大胆かつ現代的で印象的なデザインにしたい場合は、Apexをお選びください。
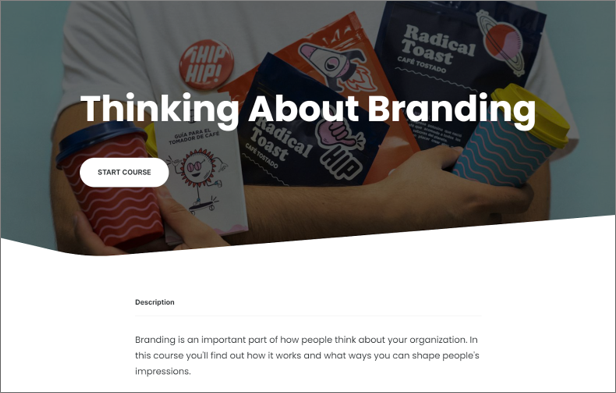
Apexテーマのレイアウトのスクリーンショットです。画面上部には写真が表示されています。写真の下部は斜めにトリミングされており、写真の形がシュッとした感じになっています。写真の上には、コースタイトルとスタートボタンが重ねられています。下部は、テキストによるコースの説明です。
Horizon
あなたのコースをエレガントでシャープ、そしてスタイリッシュに変身させたい場合、程よい装飾を施したHorizonが最適です。
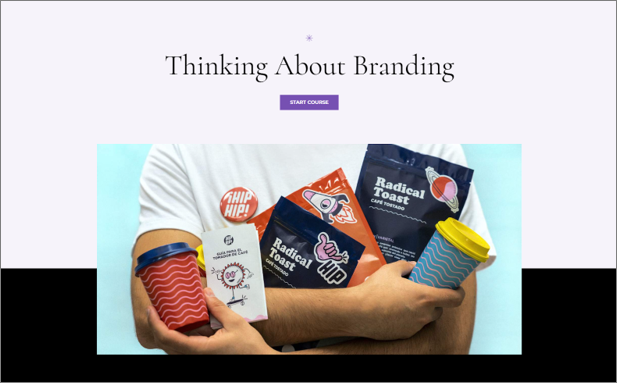
Horizonテーマのレイアウトのスクリーンショットです。画面の背景は、上部がライラック色、下部が黒色です。画面上部にコースタイトル、その真下にスタートボタンがあります。その下には写真があります。
プロジェクトのテーマが決まったら、クリックして選択すると、隣のプレビューペインでプロジェクトに適用されているのが確認できます。気に入らなければ、別のテーマをクリックすればいいのです。気に入ったテーマがあれば、[Save]をクリックしてプロジェクトに適用します。
各テーマはそのまま使用できますが、表紙、レッスンヘッダー、色、フォント、ナビゲーションなどのユーザーインターフェイスの機能など、テーマの主要要素をさらにカスタマイズするためのオプションも豊富に用意されています。
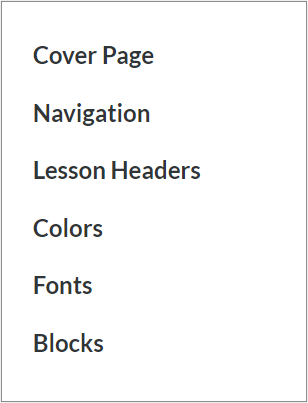
テーマカスタマイズオプションメニューのスクリーンショットです。メニューリストには、カバーページ、ナビゲーション、レッスンヘッダー、色、フォント、ブロックが含まれています。
次のステップでは、これらのカスタマイズオプションのいくつかを見ていきます。
ステップ2:カスタムカバーページとレッスンヘッダーで学習者の注意を引く
カバーページは学習者の注意を引く最初の機会です。コーストピックや企業のブランディングに合わせてカスタマイズし、重要なものにしませんか?
メニューから[Cover Page]を選択し、スタイリッシュなレイアウトを選びます。
カバーページにコース画像を追加する場合は、オリジナルの画像をアップロードするか、Rise 360からすぐにアクセスできる素材集Content Library 360にあるロイヤルティフリー、著作権フリー画像の幅広いセレクションを閲覧することが可能です。
TIPS:Rise 360では、画像を直接トリミングすることができ、別の画像編集アプリを用意することなく、プロジェクトに合わせたコース画像を作成できます。
あなたのテーマをブランド化するために、ロゴもアップロードしてください。
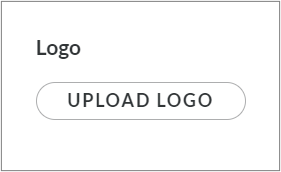
レッスンヘッダーのカスタマイズは、学習者を引きつけ、コンテンツに注意を向けさせるもう一つの良い方法です。様々なヘッダーデザインから選ぶことができ、独自の色や画像でカスタマイズすることもできます。
上の動画にあるように、レッスンヘッダーの高さを調節して、余白を多くしたり、少なくしたりすることもできます。
ステップ3:カスタムカラーとフォントでブランドアイデンティティを強化する
これまで説明してきたデザインの選択は、あなたのコースを変えるための手軽で強力な方法ですが、これらはクリエイティブな氷山の一角にすぎません!また、カスタムカラーとカスタムフォントでコースをブランディングし、ブランドガイドラインに完全に一致させることができます。
カラー
メニューやプログレスバーなど、コースのアクセントをカスタマイズするために、カラーオプションを選択することができます。
Rise 360は、ワンクリックで適用できる厳選されたオプションで、人目を引く色を簡単に選ぶことができます。
しかし、社内の公式なブランドの色合いを取り入れる必要がある場合はどうしたらよいでしょうか?大丈夫です。カスタム機能で、好きな色を選んでください。
フォント
Rise 360プロジェクトをブランディングするもう一つの簡単な方法は、フォントをカスタマイズすることです。フォントオプションを選択すると、プロジェクトに最適なフォントが見つかります。
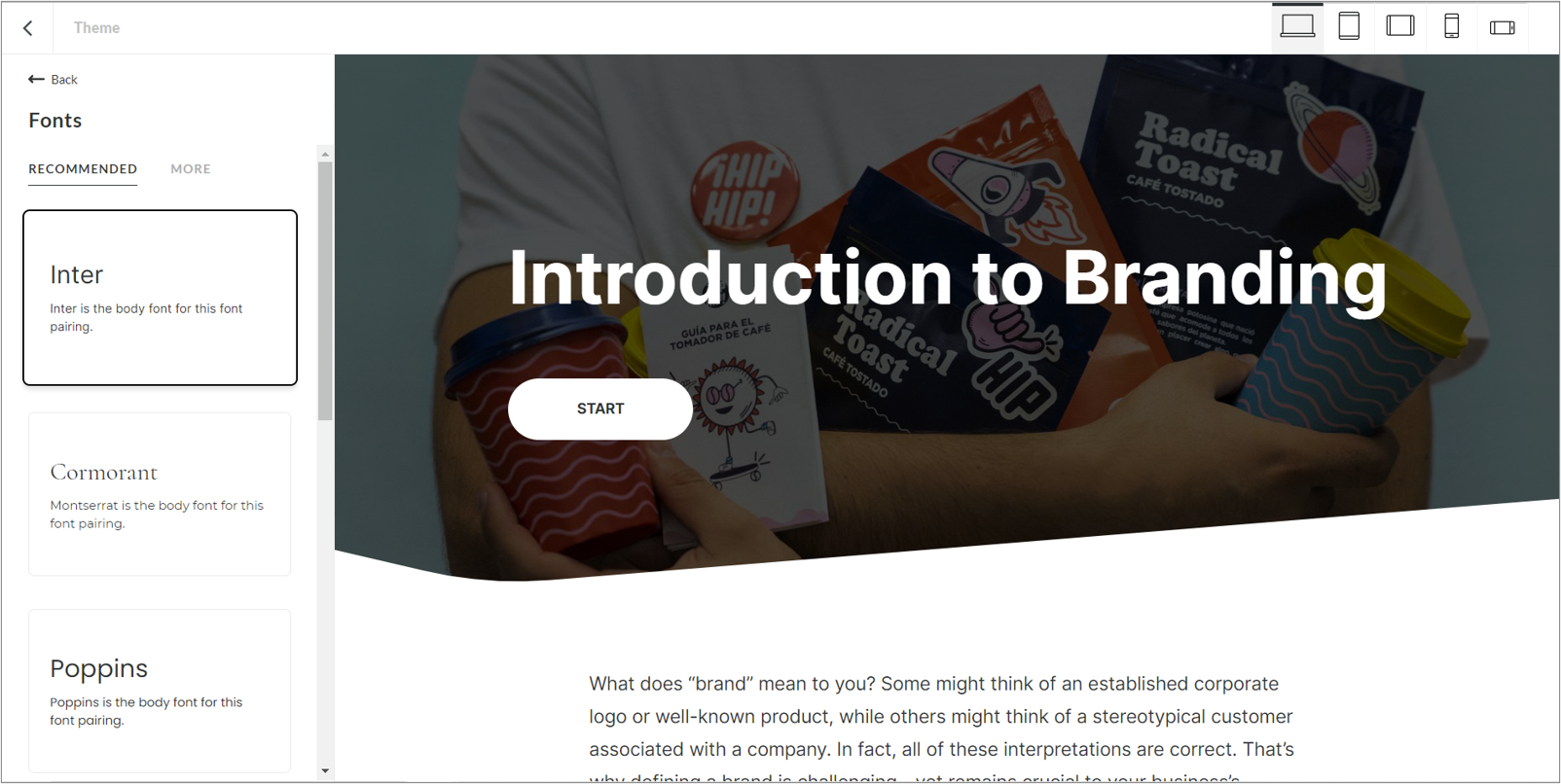
フォントメニューのスクリーンショットです。画面右側はコースのプレビューで、左側はおすすめのフォントの組み合わせのリストです。
何から始めればいいのかわからない?おすすめフォントを使えば、見出しと本文のフォントの相性を簡単に確認できます。
また、[More]をクリックすると、プリインストールされているフォントが表示されます。

フォントペアのカスタマイズオプションのスクリーンショットです。上部には、現在選択されているフォントがどのように見えるかを示す短いタイトルと文章がプレビュー表示されます。その下には、見出しのフォントと本文のフォントを選択するための2つのドロップダウンメニューがあります。一番下には[Manage Custom Fonts]というリンクがあります。
貴社の公式ブランドフォントを使用したい場合、[Manage Custom Fonts]をクリックして必要なフォントをアップロードし、コース全体で使用することができます。
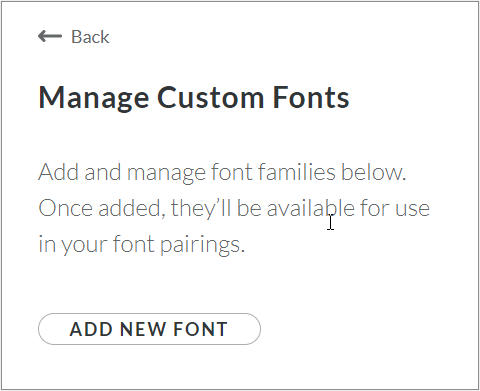
[Manage Custom Fonts]メニューのスクリーンショットです。フォントファミリーを追加してくださいという案内があります。一度追加すると、そのフォントの組み合わせを使用できるようになります。そのテキストの下に[Add New Font]と書かれたボタンがあります。
ステップ4:カスタムナビゲーションとボタンスタイルでトランスフォーメーション完了
カバーページ、レッスンヘッダー、色、フォントの微調整が完了しました。Rise 360コースを作り直す最後のステップは、コースナビゲーションとボタンのスタイルをカスタマイズすることです。
ナビゲーション
Rise 360では、サイドバーナビゲーションの表示、非表示、無効を選択することができます。さらに、コースナビゲーションをカスタマイズする方法が追加されたので、学習者に最適な体験を提供することができます。
オプションを探すには、[Navigation]を選択します。
CompactナビゲーションとOverlayナビゲーションはどちらも、内容を主役にするために最適です。
Compactナビゲーションは、レッスンメニューを隅に隠して、学習者が必要なときにクリックすればすぐに展開できるようにするためのオプションです。
もう一つの優れたオプションは、Overlayナビゲーションです。学習者がメニューを表示する必要があるときは、☰(ハンバーガー)アイコンをクリックするだけで、メニューがレッスンの上に重なって画面いっぱいに表示されます。
使い慣れたものを使いたいですか?いつも信頼できるサイドバーメニューは、より多くのオプションから選ぶことができる素晴らしい選択です。
ナビゲーションメニューは必要ない場合は、Rise 360でこれまで通り、ナビゲーションメニューを完全に非表示にすることができます。
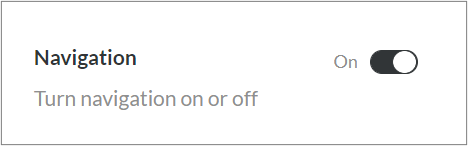
コースナビゲーションのオン/オフを切り替えるトグルボタンのスクリーンショットです。
ボタン
コースのカスタマイズを続けたい場合はボタンオプションもお忘れなく!あなたのコースやブランドに合ったボタンカラーを選んでください。
「前へ」「次へ」ボタンを全幅にしたり、フローティングにしたり、完全に非表示にすることもできます。あなた次第です!
テーマとカスタム設定をどのように組み合わせれば、どのような効果が得られるか見てみましょう。次のコース例をご覧ください。同じコンテンツを3種類の方法で表示し、カスタマイズも最小限に抑えています。
まとめ
テーマの新機能は、あなた自身を表現し、学習者を驚かせ、Rise 360コンテンツをブランディングする新しい方法を提供するだけでなく、Rise 360のオーサリング環境の最上部にある1つの場所にテーマ設定をすべて統合することで、コース作成プロセスを合理化しました。
プロジェクトのルック&フィールをカスタマイズする多くのオプションがあり、プロがデザインしたどのテーマを選んでも、あなたのコースはどのデバイスでも素晴らしく見えるので、安心してください。Rise 360は、学習者が喜ぶユニークでスタイリッシュなコースを簡単に作成できるよう、様々な機能を強化しています。
eラーニングにテーマを使用するためのヒントやインスピレーションを得るには、以下の参考資料をご覧ください。
Rise 360 Themesでユニークで美しいコースを素早く作成する
Rise 360 テーマを使用してプロジェクトをカスタマイズする 3 つの方法
新しいRise 360のテーマを試してみたいけど、Articulate 360を持っていない?30日間の無料トライアルを開始しましょう また、定期的にEラーニングヒーローズに戻って、Eラーニングに関連するすべてのものについての有用なアドバイスをご覧ください。ご質問がある場合は、コメントで共有してください。