PowerPointでテキストを画像で修飾する方法
- DISCE

- 2020年4月21日
- 読了時間: 2分
更新日:2023年11月22日

このような画像で修飾されたテキストを見たことがありますか?

「自分にできるといいのに」と思った方は良いニュースがあります。PowerPointがあればできます!以下の6つの簡単な手順をご覧ください。
1.PowerPointリボンに図形結合ツールを追加
まだ行っていない場合、最初に行う必要があるのは、PowerPointリボンに図形の結合ツールを追加することです。その方法を確認するには、このTutorialをご覧ください。
(チュートリアルとほぼ同じ内容の日本語記事はこちらです。)
2.背景画像を挿入

次に、テキストの塗りとして使用する画像を挿入します。簡単に認識できる画像を選択するのがベストです。
3.テキストの挿入と書式設定
3番目のステップは、テキストを挿入します。
テキストを挿入したら、フォントを選択します。より画像が見えるように太字フォントを使用することをお勧めします。

次に、必要に応じてフォントのサイズと太さを大きくします。

最後に、塗りつぶしとして表示する画像部分にテキストを配置します。この例では、テキストを少し動かして、緑が見えないようにしています。

4.長方形を挿入
次に、画像と同じサイズの長方形を挿入します。この場合、長方形はスライド全体を覆います。次に、長方形を右クリックし、[最背面に移動]の[背面に移動]を選択します。
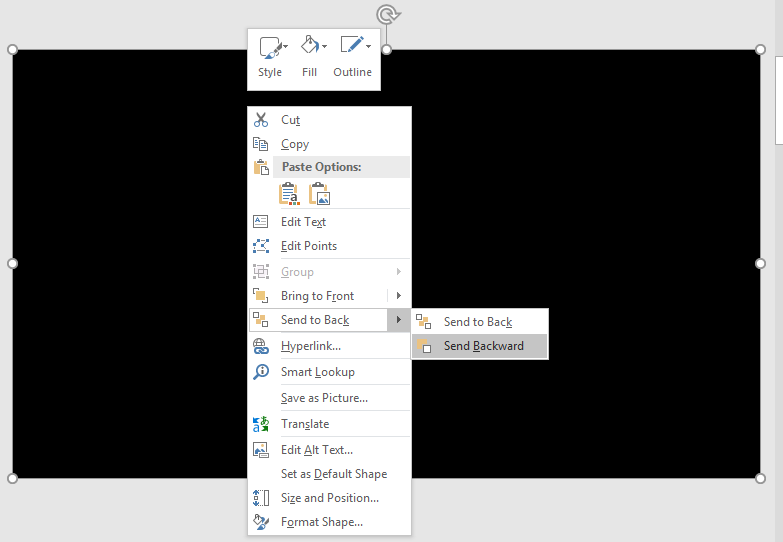
テキストが長方形の上に表示されます。

5.長方形とテキストを結合する
長方形とテキストを選択して、[図形の書式]の[図形の結合]の[型抜き/合成]を選択します。

この時点で、長方形はテキストの色になり、テキストがあった場所は透明になっているはずです。テキストを移動してみると、下のスクリーンショットのように、長方形はまだ画像から独立していることがわかります。

透けて見える画像の部分が気に入らない場合は、結果に満足するまで長方形を動かします。
画像とテキストを単一オブジェクトにする必要がない場合は、ここで止めます。そうでない場合は、手順6に進みます。
6.テキストと画像を単一オブジェクトに
画像と長方形の両方を選択し、[図形の書式]の[図形の結合]の[単純型抜き]を選択します。

以下のスクリーンショットのように、画像とテキストが1つのオブジェクトに結合されます。

これらの手順を実行しても結果が正しく表示されない場合は、オブジェクトを逆の順序で選択してみてください。
さらに周囲にテキストや画像を追加して、目的のデザインを完成させることができます。

株式会社ディーシェは日本におけるArticulate製品の販売代理店です



Comentários