アーカイブを探り、私のeラーニングキャリアの初期のプロジェクトを見てみたいと思います。下のスライドは約12年前に作成したコースのスライドです。

何か気づきましたか?はい、革新的なレイアウトや配色ではありませんね。しかし本当に驚いたのは、この人物が青い背景上の白い長方形に浮かんでおり、奇妙に見えることです。
だから少し手を加えてみました。PowerPointを起動して、このスライドに視覚的なデザインを少し加えてみることにしました。それでは、元のバージョンと、今日作成した以下のバージョンを比較してみましょう。

いいですね。必要なのは、ちょっとした創造性とPowerPointのテクニックだけです!
私が何をどのようにしたのかを紹介します。まず、人物の画像の白い背景を削除して、スライドの全体的な構成に彼女をブレンドしました。新しいバージョンでは、彼女は現実のように配置されており、スライドのぼかした背景に奥行きを与えています。彼女はまた、単に装飾的なだけでなく、意図的に見えます。
画像から背景を削除する際の最大の利点は、PowerPointでの操作がいかに簡単かということです。プロセスをステップごとに見ていきましょう。
1.PowerPointを開きます。
2.画像を挿入するには、[挿入]タブをクリックして[画像]を選択し、コンピューター上の保存された画像を参照します。画像をクリックして選択し、[挿入]ボタンをクリックしてスライドに配置します。

3.新しく挿入された画像をクリックして選択します。[図の形式]タブがリボンに表示されます。

4.[図の形式]の[背景の削除]をクリックします。
5.画像の背景がピンク色に変わります。ピンクの領域は、PowerPointが背景として認識している部分を表しています。

背景の削除機能は非常によくできています。多くの場合、追加作業を行うことなく、目的の結果が得られます。そうでない場合は、微調整する必要があります。(ステップ6を参照)
微調整する必要がある場合、ピンクの領域は、削除する背景の正確な領域を選択するのに役立ちます。
6.微調整を行う必要がある場合は、[背景の削除]タブで、次のいずれか、または両方を実行します。
PowerPointが削除しようとする領域を保持したい場合、[保持する領域としてマーク]をクリックし、保持したい画像上の領域をマークします。マウスでドラッグすると保持したい画像の領域に緑色の線を引きます。マウスボタンを離すと、PowerPointは指定領域からピンクの領域を除外します。
PowerPointが意図した背景を削除しようとしなかった場合、[削除する領域としてマーク]をクリックし、削除したい領域の上に緑色の線をドラッグし、それらの領域をマークします。マウスボタンを離すと、PowerPointは削除対象としてピンク領域を追加します。
7.画像の外観に満足したら、[変更を保持]をクリックして、これらの変更を画像に保存します。
または、作業途中で最初からやり直したい場合は、[すべての変更を破棄] をクリックして画像をリセットし、もう一度やり直すことができます。
以下のアニメーションGIFは、手順5〜7が実際にどのように見えるかを示すために作成しました。
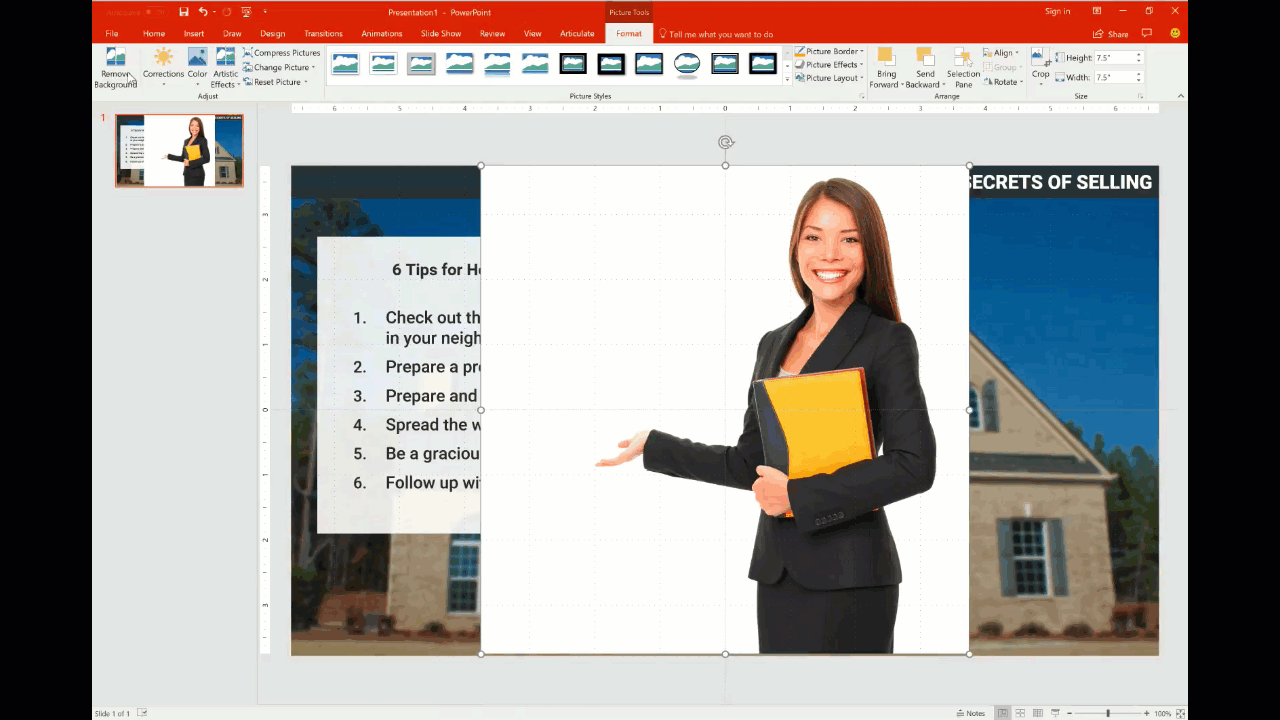
ヒント:背景の削除機能は、前景色と背景色のコントラストが大きい画像(たとえば、明るい背景色に対して暗い被写体)できれいに機能します。
PowerPointで画像に加えた変更は、PowerPoint上の画像にのみ反映されます。元の画像ファイル自体は変更されません。編集した画像を右クリックして[図として保存]を選択し、名前をつけて新しいファイルとして保存することができます。
また、PowerPointに配置した、Adobe Illustrator形式(AI)、Windowsメタファイル形式(WMF)、ベクター描画ファイル(DRW)で背景の削除機能を使用することはできません。ただし、Scalable Vector Graphic(SVG)ファイルは、背景を削除することはできます。それがPowerPointでどのように行われるかについて、「Tom Kuhlmann's step-by-step walk-through」をご覧ください 。
株式会社ディーシェは日本におけるArticulate製品の販売代理店です