eラーニングプロジェクトのトラブルシューティングチェックリストで時間を節約
- DISCE

- 2020年5月26日
- 読了時間: 6分
更新日:2023年11月22日
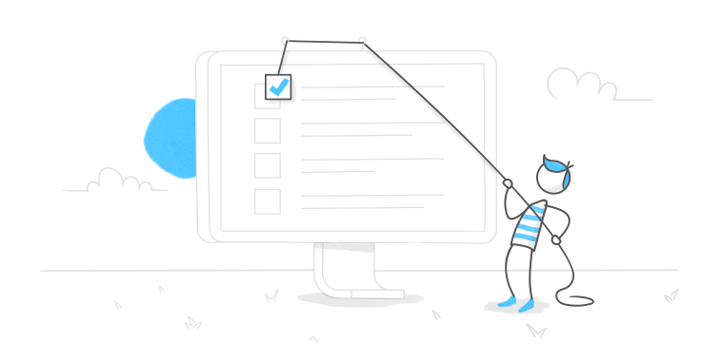
E-Learning Heroesは、必要な時にArticulate StorylineやArticulate Studioプロジェクトの技術的なサポートを素早く受けるのに便利です。しかし、もっと一般的な技術的な問題をすばやくトラブルシューティングするチェックリストがあります。
プロジェクトがトラブルにあった場合は、次の3つの項目をチェックして、時間とフラストレーションを軽減してください。
1.プロジェクトファイルの場所
オフィスや企業の環境では、ネットワークサーバー上でデータを管理している場合、つまりネットワークドライブ上でファイルを管理し、共有されている可能性があります。
一方、ローカルドライブは物理的にあなたのパソコン上に存在し、ネットワーク上ではないディスクドライブです。たとえば、Microsoft Windowsパソコンでは、Cドライブと呼ばれるローカルドライブがあります。
ローカルドライブではなく、ネットワークドライブ上で新しいプロジェクトを作成したり、既存プロジェクトを編集したり、プロジェクトをパブリッシュしたりすると、ファイルの破損、クラッシュ、変更保存ができないなどの技術的な不具合が発生する可能性があります。
ネットワークドライブ上の作業がトラブルを引き起こすのはなぜでしょうか?簡単にいうと、より複雑になるからです。例えば机のキャビネットに書類フォルダがあるとします。とても速く簡単にアクセスできますよね?また書類の内容について何かが変更されたり、書類フォルダがなくなったりした場合は、あなたがコントロールできます。その書類フォルダを触れる人も多くはないはずです。
しかし世界の同僚と共有できるファイルキャビネットに書類フォルダがあるとします。貴重なキャビネットスペースが節約されますが、誰もがアクセスできるようになるため、管理が複雑になります。たとえば、どこに、何が、どのような条件で保管されるのでしょうか。同僚が使っている場合はどうするのでしょうか。誰かが書類の一部をなくしてしまったらどうなるのでしょうか?
Articulateプロジェクトの場合は問題が発生した場合、まずはネットワークドライブではなくローカルドライブにプロジェクトファイルを保存してください。バックアップ、バージョン管理、同僚とのコラボレーション作業のために、プロジェクトのコピーファイルをネットワークドライブやUSBドライブに保存する必要がある場合は、StorylineやStudioを閉じた後に実行してください。プロジェクトを新規作成したり、編集するには、必ずローカルドライブ上で行ってください。
Articulateプロジェクトの作成、編集、ローカルハードドライブへのパブリッシュに関するその他のヒントについては、このサポート記事(英語)をご覧ください。
2.ソフトウェアの更新ステータス
Articulateは、製品を改善するために絶えず努力しているため、かなり定期的にアップデートをリリースしています。ソフトウェアを常に最新バージョンに保つことで、最新かつ最高のパフォーマンスの改善とバグ修正を受けることができます。
Articulate 360の場合、デスクトップアプリを介して更新が通知されます。

Articulateソフトウェアのパペチュアル(買取モデル)バージョンで、「Check for Updates」オプションを有効にしている場合、ソフトウェアの新しいバージョンが利用可能になると、Articulateソフトウェアが自動的に通知します。このオプションが有効かどうかわからない場合は、更新を手動で確認するのは非常に簡単です。
まず、Storyline、Studio、Replayのヘルプリボンに移動し、[Check for Updates]を選択します。

[Check for Updates]をクリックすると、新しい更新プログラムをダウンロードするメッセージか、ソフトウェアの最新バージョンがすでに適用されているメッセージが表示されます。

ヘルプリボンからソフトウェアフォーラムハブにすばやくアクセスすることもできます。新しくリリースされた更新に関する通知は、通常、ディスカッションリストの上部に表示されています。
ヒント:更新プログラムをインストールする度に、ソフトウェアを再アクティベイトするように求められます。これは面倒のように思えるかもしれませんが、ソフトウェアがシリアル番号を記憶しているため、実際に行う必要があるのは[Activate]をクリックしてプロセスを完了するだけです。
3.パブリッシュされたプロジェクトの場所
プロジェクトファイルの場所が新規プロジェクト作成、編集時の動作に影響を与えるのと同様に、プロジェクトをパブリッシュする場所も動作に影響を与える可能性があります。パブリッシュされたコンテンツが期待したとおりに機能しない場合は、パブリッシュしている場所がローカルドライブであることをもう一度確認してください。
このサポート記事(英語)で説明されているように、パブリッシュしたコンテンツは常に最終的な配信環境からアクセス・テストする必要があります。たとえば、プロジェクトをWeb用にパブリッシュした場合、最終テストのためにWebサーバーにアップロードする必要があります。またLMS用にパブリッシュした場合はコンテンツをLMSやSCORM Cloudなどの無料サービスにアップロードしてテストしましょう。
また、story.htmlやpresenter.htmlファイルだけでなく、パブリッシュされた全ての出力ファイルがWebサーバーまたはLMSにアップロードされていることを確認してください。
ヒント:コンテンツをローカル上で表示することが最終目的の場合は、CD用のパブリッシュを試みて、出力ファイルからlaunch_story.exeファイルをダブルクリックします。しかし、その場合コンピューターやWebブラウザーやFlashプレーヤーのローカルセキュリティ制限の設定を確認する必要がある場合があります。
次のステップ
これらのトラブルシューティングリスト項目のすべてをチェックしたのに、まだ正常に動作していない場合は、製品フォーラム上に役立つ情報が掲載されている場合があります。
フォーラム上に新しく投稿する前に、検索して他の誰かが同じような問題を抱えていないかを確認することをお勧めします。検索のヒントについては、こちらの記事(英語)をご覧ください。
検索で必要な情報が見つからない場合は、問題を詳細に説明するために新しくフォーラム投稿を作成します。投稿の本文では、上記で紹介したチェックリストが確認済みであることを伝えてください。また投稿に次のいずれかを添付することをお勧めします。
問題が生じているプロジェクトファイル(.storyファイル/Presenterパッケージ)
発生している予期しない動作の状況を伝えるスクリーンキャスト(ビデオ)
予期しない動作の状況を伝える画面ショット
迅速な回答が得られる投稿作成に関するその他のポイントについては、この記事(英語)を参照してください。
まとめ
テクノロジーは時々問題が生じることがありますが、これらの基本的なトラブルシューティングのヒントを使って最も一般的な技術的問題の多くを自分で診断することで、時間を節約することできます。さらに良い点は、E-Learning Heroコミュニティは問題の原因ではないものを理解するのを支援できる場合もありますし、より迅速に本当の原因を特定するのにも役立ちます!
さらにトラブルシューティングのヒントをお探しの場合は、これらの記事「LMSデバッグモード」「SCORM CloudでLMSのトラブルシューティングを行う方法」をご確認ください。
株式会社ディーシェは日本におけるArticulate製品の販売代理店です
#SCORMCLOUD



Comentários