LMSデバッグモード
- DISCE

- 2019年10月29日
- 読了時間: 3分
更新日:2023年11月22日

学習管理システム(LMS)と、Articulate StorylineやArticulate Studioで作成したコンテンツとの間のやりとりを紐解くことは、フラストレーションがたまる可能性があります。
学習者がやったといったことが、LMSでは違うことが記録されていると言ったらどうしますか?スコアやステータスが期待どおりに記録されていない場合や、コースが期待する方法で中断・再開されない場合、どのように処理しますか?
最初に確認する重要なステップは、SCORM Cloudで作成したコースをテストすることですが、コースがSCORM Cloudで正常に機能し、貴社LMSでは機能しない場合はどうすればよいでしょうか?
AICCやSCORMコンテンツがLMSに送信しているものと、LMSがどのように受け取っているかを正確に確認する簡単な方法はLMSデバッグモードです。Articulate製品でパブリッシュすると、デフォルトではパブリッシュされたコースはLMSデバッグモードが無効になっていますが、簡単に有効にできます。
トラブルシューティングのためにデバッグのためのログを生成する方法については、以下の手順を参照してください。
ステップ1:パブリッシュされたConfiguration.jsファイルを見つける
最初に、StorylineやStudio で作成したコースをLMS用にパブリッシュし、Publish Successウィンドウで[Open]をクリックします。

[lms]フォルダーを開きます。

そして、[Configuration.js]と[scormdriver.js]ファイルを見つけます。
ステップ2:デバッグモードを有効にする
[Configuration.js]と[scormdriver.js]をメモ帳などのテキストエディタで開き、次の行を検索します。
var SHOW_DEBUG_ON_LAUNCH = false;
この行の値をtrueに変更します。

[Configuration.js]と[scormdriver.js]を保存して閉じます。
ステップ3:コンテンツを圧縮してLMSにアップロードする
Publish Successウィンドウに戻り、[Zip]ボタンをクリックします。これにより、コースをパブリッシュした場所と同じ場所に、パブリッシュされたファイル群の圧縮ファイルが作成されます。このzipファイルをLMSにアップロードします。

ステップ4:コースを開始し、デバッグログを保存する
LMSでコンテンツを起動すると、別ウィンドウでデバッグログが開きます。
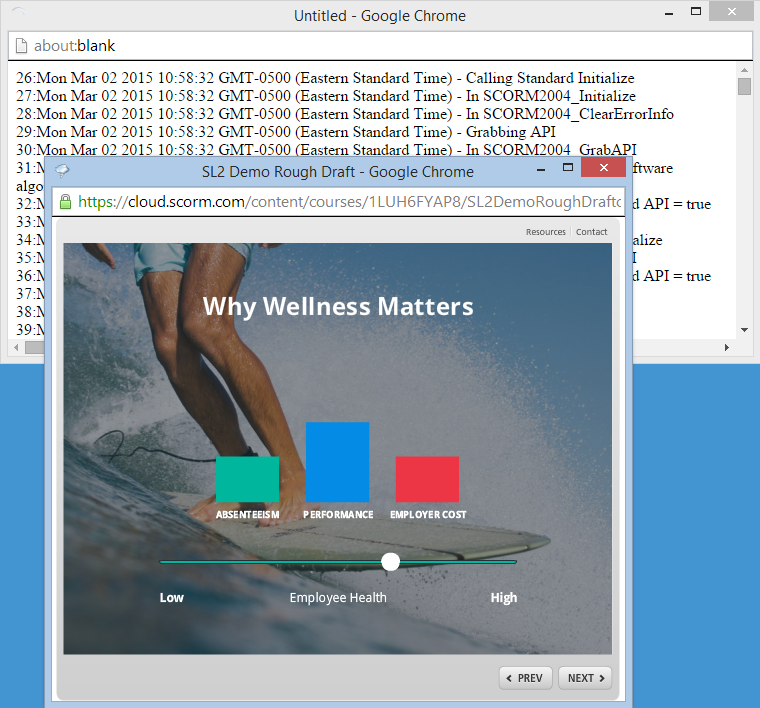
トラブルシューティングしている問題を再現できたら、デバッグウィンドウのテキストをコピーしてドキュメントに貼り付け、確認します。
ステップ5:デバッグログを確認する
LMSプロバイダーは、デバッグログの内容を解釈することができると思いますので、まずはLMSプロバイダーに問い合わせることをお勧めします。あなたがもしAICCやSCORMに精通している場合は、このログが非常に参考になると思います。問題が明らかで対応することが可能な場合があるかもしれません。
あなたも貴社LMSプロバイダーも問題の原因を特定できない場合は、Articulateにケースを送信してください。問題を再現できるように、コースのプロジェクトファイルのコピーを必ず含めてください。
株式会社ディーシェは日本におけるArticulate製品の販売代理店です



コメント